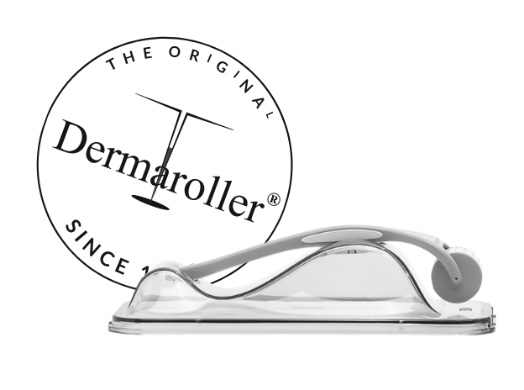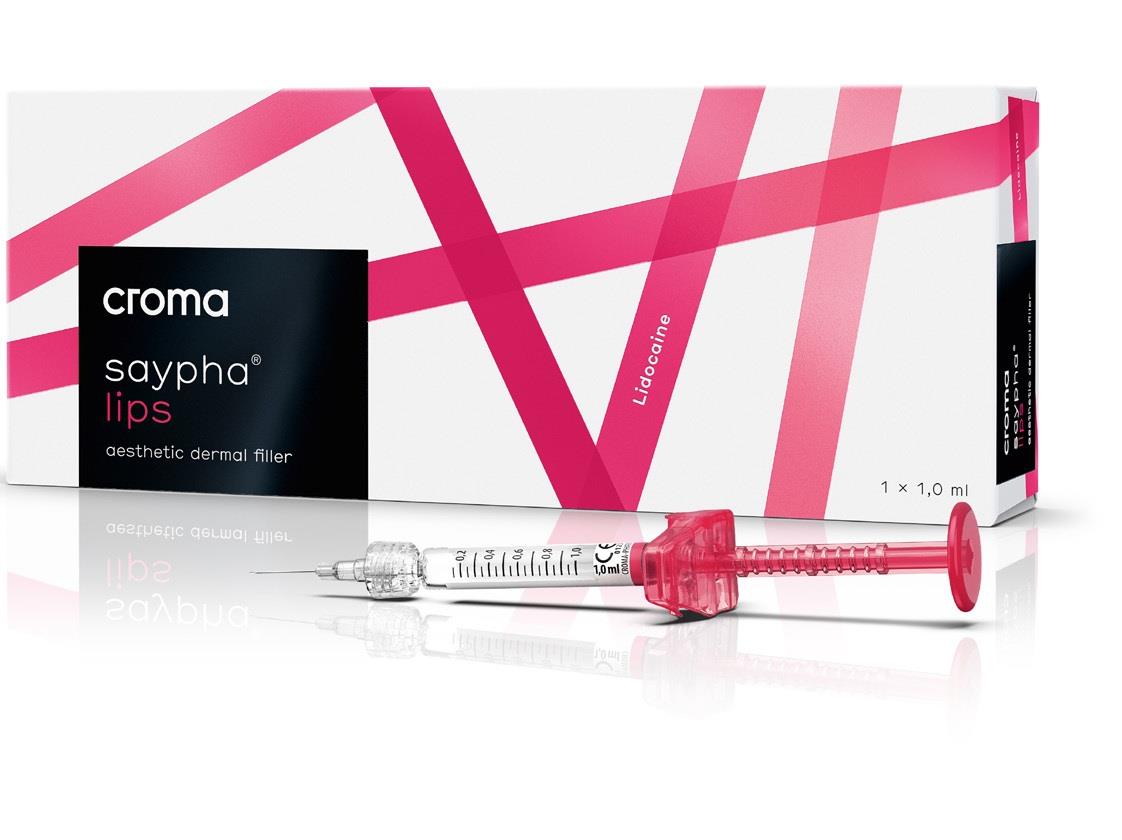Wigmore Medical would like to thank all its customers for the overwhelming response it has been receiving for its digital platform. We are immensely pleased to report the big surge in new digital accounts and we would like to express our gratitude to all our forerunner digital customers. Many of these customers have familiarised themselves to a reasonable extent with the platform and are already reaping many of the benefits it has to offer.
Who is this guide for?
This guide is primarily targeted at all customers who are yet to setup their digital profile or who are at the very start of their Wigmore Medical digital journey. There are certain guidelines which would serve as additional tips/hints for our already familiar digital customers or for account holders who wish to attach prescribers to their accounts.
Tip 1—Menus
It is highly recommended to spend 15-20 minutes to familiarise yourself with the menus and sub-menus you see on the Wigmore Digital Portal, as shown in the table below.
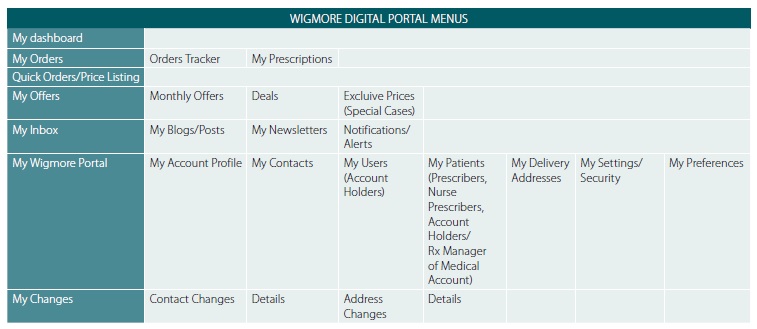
Tip 2—Requesting invite
If you can't find the digital platform invitation email in your inbox or you have forgotten your credentials like your password/ pin/memorable word, please follow the steps below to request to receive the invitation:
1. Navigate to Sign In from the home page of the Wigmore Medical website and click on Forgotten Password/PIN? as shown in the image:
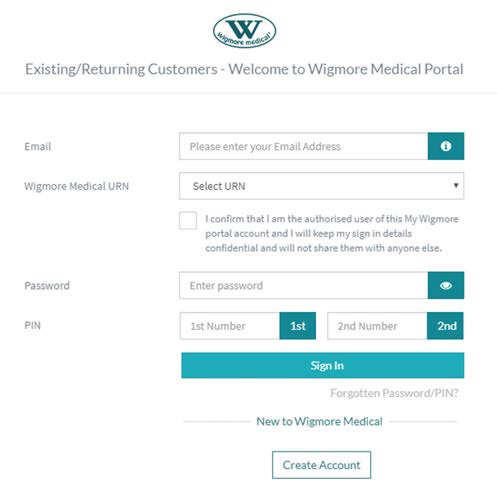
2. Then click on Reset/Request Credentials (This is the last option from the list which opens up)
3. Please input the email you are using for your account
4. It should then automatically populate the drop-down with your Wigmore Medical URN or URNs (in case you have more than 1 account with us)
5. Choose URN and click Continue
Please note: If you don't see the Wigmore Medical URN populated, this means either the email address doesn't match the one in our records or in some cases the invitation has not been relayed yet. In both these situations, please contact us through the Wigmore Medical Contact Us page and choose Web Support while doing so. Please provide your email and Wigmore Medical URN.
Tip 3—Activation link
Please be assured that the activation link and temporary password/pin that is being emailed automatically is always correct, whether it is a new invitation or a notification for a new customer receiving activation/eligibility confirmation.
Please make sure that you click the activation link (where it says Click Here) or paste the website address if you can’t click on the link for some reason.
As a result of different keyboard settings, regional locale, language configuration, devices settings etc., customers often think that something is wrong with the Password/PIN. Please note that all these items like the link, Password/PIN are pre-programmed and have never been wrong even for a single instance.
In all such situations, please copy and paste your password and you will be sailing ahead without any problems.
Tip 4—Forgotten credentials
Our aim is to give our customers maximum control, power and flexibility with all digital interactions they engage in. They are therefore always provided with such options for all frequently occurring situations with their digital accounts.
For all of the following situations, please navigate to Sign In from the home page and click Forgotten Password/PIN? and then follow the on-screen instructions:
A) Forgotten password and memorable word—you just need to know your email address and choose the URN
B) Forgotten pin—you need to know your email address and then choose the URN. Then you’ll need to input either your memorable word or password
C) Forgotten email address— you need to know your memorable word as well as the URN or invoice/billing postcode
D) Forgotten credentials— gives you a complete reset option of all your credentials as if you are on day one

Tip 5—Prescriptions
Once you have chosen the products you wish to purchase at Rx price (stock price does not give you the provision to add patients), please move them to the bag, which will expand by default. Just in case you have closed it, please click Shopping Bag with the Wigmore Medical icon on the top right panel.
1. You’ll see two menus appearing here: My Basket and Choose Patients
2. My Basket summarises all the products in your bag
3. Navigate to Choose Patients and follow the steps below to create prescriptions as desired:
A) Click on the Rx + icon for the product for which you wish to assign patients
B) This opens a panel where you can search patients or see all your patients listed alphabetically. You also have the option to Add New Patient if the patient you have in mind is not already on the system.
C) Please input or choose the quantity of the products you wish to distribute amongst patients (You can choose multiple patients and thus, distribute the quantity of the product amongst several patients).
D) Once the prescription quantity is done, please click Assign Patients and that is it really. Depending on how many patients you choose, single or multiple prescriptions will be generated all in one go. The rest is all self-explanatory—proceed to CheckOut, Review Order Details and Place Order
Please note: The same order can have prescription items as well as stock items. Also, the same product can be bought at Rx price or stock price depending on the kind of permissions available to the user
Tip 6—Prescriber users
If you wish to attach or partner with prescriber users, please follow the steps below:
1. Navigate to My Wigmore Portal and then My Contacts
2. Look at the list of contacts and see if your prescriber is already there
3. If not, click +Contact as appearing on the right-hand corner of the screen
4. Add your desired prescriber as a new contact
5. Next, navigate to My Wigmore Portal and then My Users
6. You should be seeing your newly added or existing contacts as your users
7. Now, please fill in the following details for the user you wish to make a prescriber:
A) Profession—choose from the drop-down options shown
B) Input the registration number
C) Choose their role from the drop-down options
D) Click on Save Changes as seen on the panel above the grid
E) Finally, click the radio button circle icon within the user column against the user you're intending to add as a prescriber
F) Your newly added prescriber will then be invited to submit their address, eSignature and photo ID and you are done!
We hope you found this guide useful and if you have any further enquiries please call customer services on 020 7491 0150. Otherwise, go ahead and start benefitting from this platform at wigmoremedical.com

 Added to basket
Added to basket

 Unapplied Changes
Unapplied Changes